Valutec
(VTEC) Gift Card Interface Setup
Required software:
- RMWin.exe dated 01/30/2006 or later
- rmccwin.exe dated 01/30/2006 or later
- pcCharge Payment Server Version 5.7.1 Release H,
SP1 or later
- RMPOS.exe dated 01/30/2006 or later
STEP 1 – Configuration in PCCharge
First you’ll need to
configure PCCharge Payment Server to work with VTEC
gift cards. Start PCCharge Payment Server (usually in
c:\program files\Active-charge\Active-charge.exe) and choose Setup | Merchant
Setup | Setup Wizard
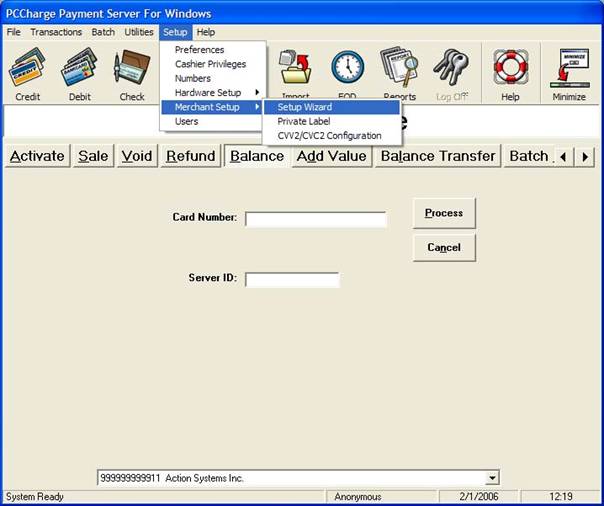
Click <NEXT>
until you reach Gift Card Company selection screen:
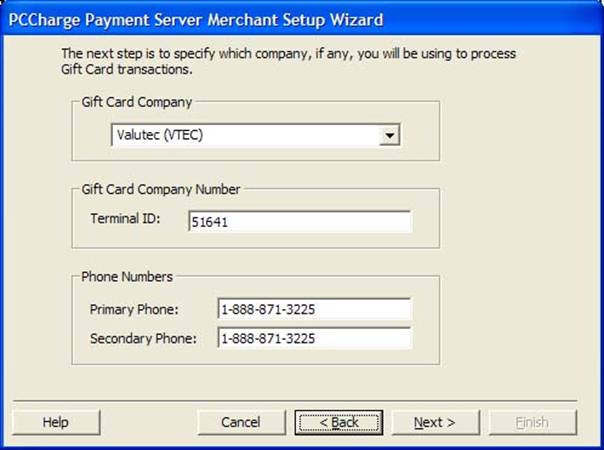
Select Valutec (VTEC) from the list and in “Terminal
ID” enter the TID number assigned to you by SPS. (51641 is ASI’s
test account number). Terminal ID is the
Merchant ID that needs to be entered in RMCCWIN. Click Next.
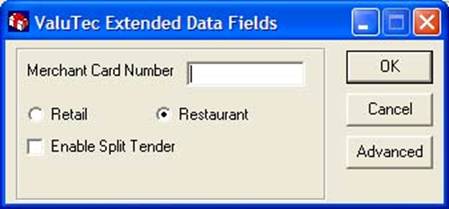
If you’re using a
broadband (non dialup) connection click the “Advanced”
button.
This screen pops up:
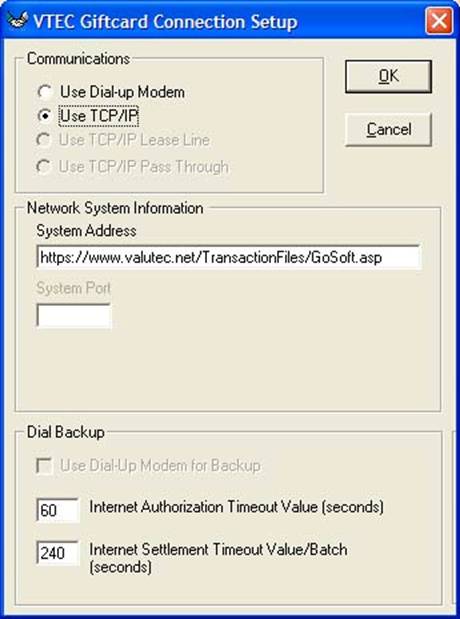
Select “Use TCP/IP”
radio button and leave the other options’ default values. Click OK and Next
couple of times to complete the wizard.
Now on the main PCCharge screen press the “Gift” button and then use
7018525161380010265 as a test gift card to test if PCCharge
is configured correctly. This test card works with ASI’s
test account only.
STEP 2 - Configure RMWIN
First of all – you
have to purchase/enable Gift Card interface. Use SysView
to see if you have that interface enabled.
Start RMWin and select Setup | Station Confiugration
On the master station
configuration go to Miscellaneous | Interfaces | Gift Card Interface and make
sure that:
- Enable Gift Card Interface is checked
- Gift Card Type – select “Valuetec
(VTEC)”
- Enter a User ID and a PIN Number provided
by Valuetec
Click OK and close RMWin
STEP 3 – Configure RMCCWIN
- Start RMCCWin
and click Stop to stop CC processing.
- Select File | General Setup
- Gift Card Options | Gift Card Interface
Type select “GiveX/Fifth-third…..”
- Gift Card Options | PCCharge
Gift Card Processor Options | Gift Card Processor – enter “VTEC” (without
the quotes)
- Click OK
- Restart RMCCwin!!!!
STEP 4 – Test from RMPOS
Make sure you have
setup a method of payment that has “Gift Card/Certificate” checkbox enabled.
Use that method of payment to Redeem, Add value, Balance inquiry to some gift
cards. NOTE that the test card mentioned above is already active and you should
NOT deactivate it!